
本日は、簡単に動画編集する方法のご案内を致します。
使用するのは、なんとスマートフォンだけです!
DJIがOSMOシリーズ向けのアプリとして準備をしております、"mimo"というアプリを使用すれば、パソコンの動画作成ソフトを使用せずとも、 撮影をしてきた動画や静止画をアプリ上で編集するだけで、プロが作成したような編集構成を再現することが可能です。
●動画編集の方法 ~目次~
1. 動画の取り込み
2. 動画をカットしよう!
3. 音源を追加しよう
4. 動画のイメージを変えよう
5. タイトル、スタンプを追加しよう
1. 動画の取り込み
まず、撮影した動画を選択しましょう。アプリ画面の中央下のビデオ取り込みアイコン(フィルムのマーク)を押します。
そうすると、画像選択画面に移行します。
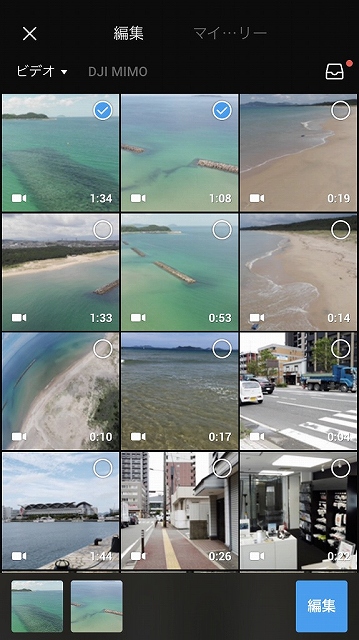
そうしましたら、編集画面に切り替わります。
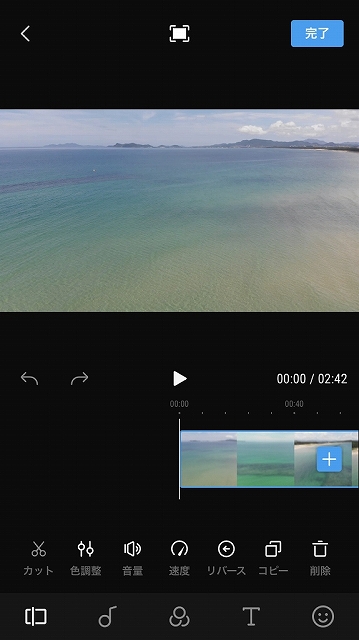
2.動画をカットしよう!
最下段のアイコンを左から説明していきます。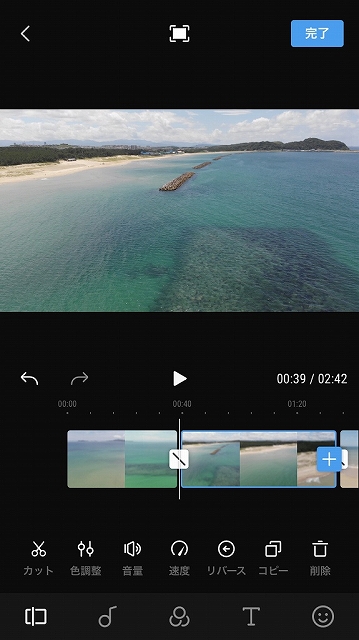
そうやって分割した動画のいらないパーテーションを削除したり、再生する速度をその部分だけ早くしたりなどの効果を付けることが出来ます。
分割した箇所(四角に斜め線)にも、フェードやディゾルブなどのエフェクトを付け、カッコイイ構図切り替えが出来ます。
慣れてくれば、前後の動画に合わせて”色調整”項目を活用して違和感のない色味に調整してあげるといいですね。
3. 音源を追加しよう
次に、動画に音声をのせていきましょう。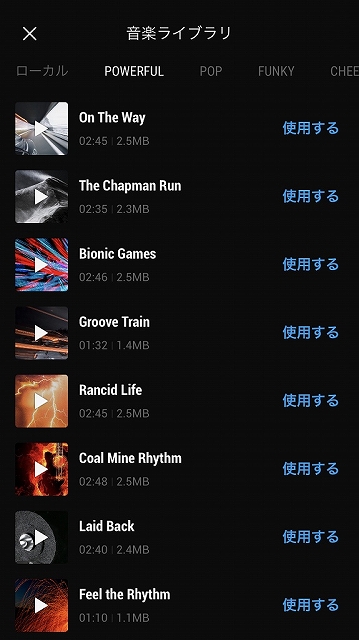
音をそのまま使用したいのであれば、手を加える必要はないのですが、消したい場合は”音量”項目で数値0に設定してあげましょう。
音源の追加ですが、mimoアプリには自由に使える音源が大量にあります。
最下段の音符のマークから作成する動画のイメージに合った音を探してみてください。
4. 動画のイメージを変えよう
動画の構成、音楽が決まったけど、イメージの雰囲気が出せないときには、色味を大幅に変えてみましょう。最下段のマルが三つあるアイコンに切り替えると、ポートレートやモノクロ、レトロフィルム調などのプリセットの色合にイメージチェンジしてあげることが出来ます。
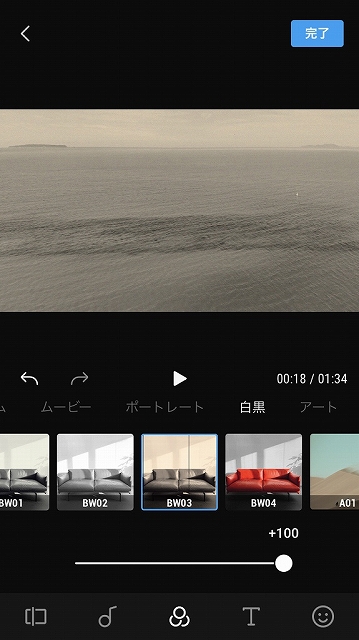
5. タイトル、スタンプを追加しよう
最下段より”T”を選択して、動画のヘッドにタイトルや任意の場所にテロップを追加してあげましょう。動画の合間に、最下段の”顔マーク”よりスタンプを選択して差し込んであげると、動画が可愛くなりますね。
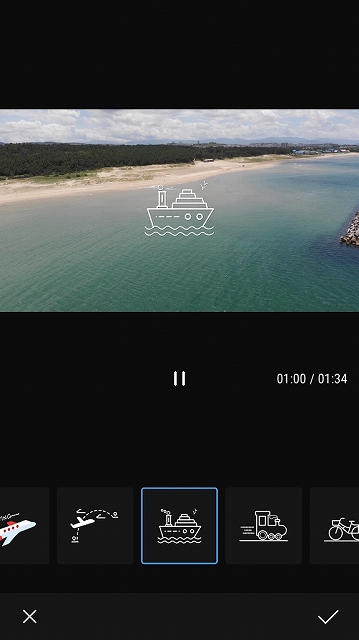
簡単にではありますが、アプリの活用方法をご案内させていただきました。
今回は、"mimo"アプリでの紹介ブログにしておりますが、実はMAVIC mini用のアプリ"DJI Fly"でも同じことが出来ます。
("DJI GO4"アプリでも編集できるのですが、内容項目が減ってしまいます。。)
個人的には、mimoのほうが見やすいと感じるので、OSMOシリーズをお持ちではなくとも、インストールして使ってみてください。
〇●〇●〇●〇●〇●〇●〇●〇●〇●〇●〇●〇●〇●〇●〇●
ドローンの購入はショップまでDJI認定ストア福岡博多

